|
Need more info or you couldn't find what you were looking for, let us know by sending an email to: support@dancik.com.
Cycle Count Menu (CYC)
Check for Unposted Cycle Counts - CYC_1
Create Cycle Count Tickets and Run Report - CYC_2
Print Cycle Counts (and Variance Reports) - CYC_4
Post Update Cycle Counts - CYC_5
Assign Batch#s to a Cycle Count Ticket Span - CYC_11
Delete Cycle Count Tickets - CYC_12
This menu, CYC, logically sequences the steps of a cycle count or a complete physical inventory.
We recommend that you use this Menu CYC for conducting cycle counts and physical inventories, for the following reasons:
The programs on the Cycle Counts and Physical Inventory menu are all warehouse specific. This means that you will not receive any more warning messages when multiple warehouse are accessing the same programs at the same time.
This version always generates tickets and uses the “frozen file” concept. Therefore, there are no more questions regarding tickets & frozen files.
This version issues warnings if you have started a count and not posted that count before you start a new count.
Two reports are included:
— Variance Report - sorted by variance, only showing variances.
— Print Tickets for Recount - based on Variance
If the IWMS 8-character flag is on, both the 4 and 8 character locations show.
Note: These Cycle Count instructions supersede all previous “Best Practices” regarding cycle counts.
|
Note: We recommend that companies who prefer to use this new method remove INV 7 from their Inventory Control Menu!. There is no reason to keep both methods active. Furthermore, users should refrain from using RIV - Option #2 and ORD - Option #107 to generate cycle count tickets once implementing the new cycle count menu. For instructions on how to remove items from a menu refer to the System Administration manual, and the Dancik Menu System.
Check for Unposted Cycle Counts (CYC 1)
This should be the first option you run prior to doing a cycle count. It lets you know if there are cycle count tickets out there that, for whatever reason, have not been posted for a specific warehouse.
The system displays the number of unposted cycle count tickets per warehouse.
If a previous cycle count exists, you can do one of the following:
Run option 4 - Print Counts (and Variance Reports) to produce a report detailing the items they were run for, the counts already entered, and the ticket numbers.
Run option 5 - Post/Update Counts - This option updates the counted inventory to the quantity on the cycle count ticket.
Select option 12 - Delete Counts - completely deletes all unposted cycle count tickets. This option is useful if the cycle count tickets are old or if you know they should not be posted.
Create Cycle Count Tickets & Run Report (CYC 2)
Option 2 on the CYC menu lets you customize the creation of cycle count tickets. You can select the items and the locations you want to cycle count.
Note: Under the previous method for conducting cycle counts, INV 7, cycle count tickets were printed using Option E.
1. The first screen to appear when this option is selected prompts you for a warehouse. Your default warehouse is displayed, and may only be changed if you are not restricted to your default warehouse.
2. Enter a three character warehouse code and press Enter. If there are unposted cycle count tickets in the system for this warehouse, the next screen lets you know.
3. To continue the process of creating new tickets, enter a Y. If you enter a Y, the cycle count tickets for the items you select are added to the cycle count tickets already in the file. To discontinue this process, enter an N. You are returned to the Cycle Counts & Physical Inventory menu where you can use option 4 - Print Counts (and Variance Reports) to research the unposted tickets or option 12 - Delete Counts to delete them.
4. If you enter a Y, the next screen presents several sorting options for the tickets.
5. These options let you decide what information displays on the listing. Select an option and press Enter to proceed to the next screen.
6. Select one of the four options and press Enter. The next screen lets you narrow your listing by any of 23 parameters that range from MFGR to QTY BRK GRP. You can also leave all the fields blank to include all items in the cycle count. You would only leave all fields blank if running a complete physical inventory for a warehouse.
7. The next step is to identify the locations you want to cycle count. Follow the on-screen instructions for selecting locations.
Note: If you select sort option 7 (Sort by Area), on the Item Stock Locations List and Count Sheets screen, the program also asks you to select an area to count.
8. Enter the locations or ALL to include every location where the selected item(s) are located. Press Enter to select the Unit of Measure to display when printing the report.
You can choose to use any of the UMs that appear in the Item File. The default is to print item quantities in their pick UM.
Note: When running the initial report and generating tickets you should use the default of printing quantities in the pick UM, since warehouse personnel are used to seeing quantities expressed in the pick UM such as cartons and pieces.
9. The next screen in the process lets you choose to include or omit discontinued items.
Select one of the four options and press Enter. The default is option 2 - to NOT OMIT Discontinued Items.
10. Next you can choose to display or not display inventory quantities on the cycle count report. By not showing quantities you can use the listing as a count sheet, where the user must enter what they count, without the knowledge of what the system shows in stock.
|
11. Select one of the options and press Enter.
12. The next screen allows you to determine the spacing between item entries. Enter 1 to 9 spaces and press Enter. The spacing is to allow users to write information on the count reports.
13. This cycle count procedure always creates a “frozen” file.
Quantities are frozen at their current value when the file is created. Therefore, all regular system processing of invoices, receipts, and so on can continue while the count is performed and reconciled. New system activity does not affect the frozen file. When the cycle count is posted, the variance posted is the variance between the frozen quantities and the quantities counted. Even when using the frozen file, make sure that your physical count is done prior to starting new physical activity in the locations being counted. As long as you have not physically added or removed material from the locations being counted DURING THE COUNT ITSELF, the frozen file concept accurately records the variances regardless of how long it takes you to reconcile paperwork and post the count.
14. The next parameter screen asks if you want to preload the current onhand quantities into the cycle count ticket records. This is like loading the answers before the questions are asked. However, preloading has two advantages:
if users still perform the count honestly and accurately, they will only need to enter quantities that differ from the preloaded quantities.
If anyone should accidently post a count before it is completed, any tickets not actually counted will not record any variances.
15. At the end of these steps, the Item Stock Locations List Report is generated. The Item Stock List Report shown below lists the orders that have a cycle count item allocated.
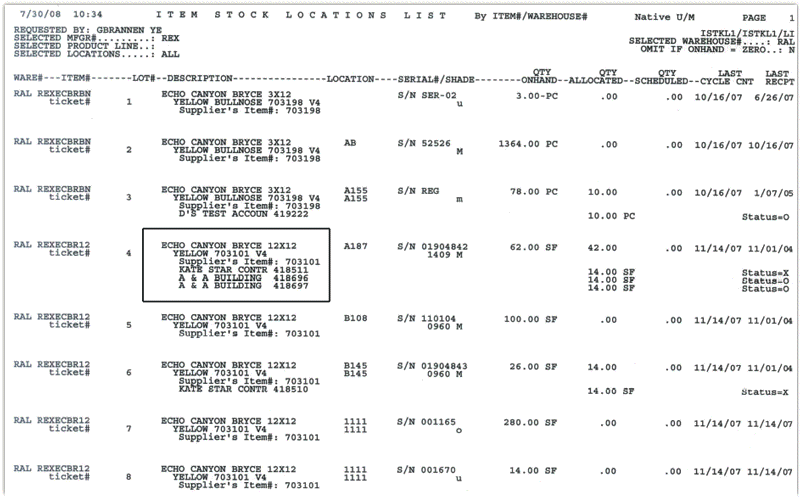
This is the Cycle Count Ticket File Entry Program. The ticket file is created using the “frozen file” concept. The ticket numbers appear on the cycle count reports.
Since this cycle count process automatically assigns ticket numbers and creates a frozen file, all you need to do is enter the assigned ticket numbers. The item number, warehouse, and other information are retrieved automatically. You can organize counts by breaking up the report into batches such as 10 pages per batch. In that case, the batch number should be entered with the ticket number on this screen. You may hand key a cycle count by entering the ticket number, or you may scan your inventory and have the system find the tickets that match your scan.
Notes about Entering Cycle Count Tickets Using Scanning
When a user scans an item number for a cycle count, the system checks to see if the item entered is a regular Dancik system item number, UPC code, or other code that cross references to the regular Dancik item number.
When a match on an item number is found, the cycle count program displays the ticket numbers, the serial numbers, and bin locations for that item. A selection is made and the count is entered.
1. Select option 3 - Enter Counts and enter the warehouse.
Note: Your default warehouse is displayed, but may be overridden unless you are restricted to that warehouse.
2. Press Enter to access the Cycle Counts/Physical Inventory Entry screen. The recommended method for entering counts is to enter the first ticket number on your report, and then advance through each consecutive ticket number as shown on the following screens. However, if you are scanning your physical inventory then you will position your cursor at the item number field and scan.
|
Field Name |
Description/Instructions |
Enter Ticket Number |
Enter the number of the inventory ticket for the item. You can assign ticket numbers, use pre-printed tickets, or have the Cycle Count program assign the ticket numbers. If you have created a frozen file of ticket numbers, then you need only enter the ticket number as shown on your cycle count listing, and optionally a batch number and a hash total on this screen. |
Enter Item Number |
Enter the item number you have counted. Note: If you enter a ticket number, then you do not need to enter an item number. |
Enter Batch Number |
Enter the batch number that was cycle counted. This field is optional. You can assign batch numbers to groups of tickets or pages of the cycle count listings. These batches can then be entered and analyzed separately. |
Enter Warehouse# |
Enter the warehouse from which the item was cycle counted. |
Enter Hash Total/Qty |
This field is optional. However, for control purposes, if you enter the total units in the batch, the system compares the total units entered with this batch total. To compute the total units, simply add the quantities counted, regardless of what unit of measure they were counted in. For example, 10 SF plus 20 CT plus 30 EA equals a hash total quantity of 60. |
Prefill Quantities? |
This option applies to cycle counts performed using the frozen file option. When you enter Y for this option, the next screen of this program displays the quantity onhand from the frozen file as the default quantity counted. If the physical count agrees with this quantity, you can simply press Enter to accept this quantity and F1 to display the next ticket. Using this method, you need only enter quantities when there is a variance from the original quantity. |
3. If you entered an item number instead of a ticket number the system cross references the item number against all the cycle count tickets for the item. This helps to ensure you access the correct ticket.
4. Select a ticket and press Enter. The Cycle Count Update screen allows you to enter the counted quantities.
|
Note: Costs and conversion factors are also displayed.
Note: The display of the Change Location To and Change Serial# To fields is dependant on the settings contained in the System Wide Setting - Options for Cycle Counts.
If you are entering your counts by ticket number, press Enter, and then F1 to advance to the next ticket number. If you entering your counts by scanning items, press Enter and then F8 to return to the first screen to scan the next item.
Following is a description of the fields on the Cycle Count Update screen.
Field Name |
Description/Instructions |
Enter Qty Counted |
Enter the exact quantity counted for the particular item number. There are three fields for you to enter the quantities for different unit of measure, if applicable. For example, you can enter 2 PA, 5 CT, 11 PC and the program converts to the native unit of measure and totals the three quantities. The cycle count listings reflect both the converted quantity and the quantities as originally entered. |
U/M |
Enter the unit of measure in which the item was counted. |
Base Cost |
This is the current base cost, not including freight and handling cost of the item. If accessing a ticket that was created by the cycle count program, then the cost relates to the specific serial number and location. This cost can not be overridden. |
Per U/M |
This is the native unit of measure in which the base cost is calculated. |
Frt and Handling Costs |
This is the freight cost of the item. This cost can not be overridden. |
Change Location To
Change Serial# to |
These fields provide the ability to change the location and/or the serial number during cycle counts. If the location, serial number or both are changed the allocations to the old serial number and location are updated accordingly. The changes made here are reflected on the Cycle Count reports and on all orders affected by the change. Note: This functionality is controlled by the System Wide Setting - Options for Cycle Counts. |
Serial# |
This field displays and must be completed for serial number items. |
Location |
This field displays for serial number items if you track by location. For non-serial number items, three warehouse location fields display. Non-serial number items use these three fields to define the permanent or usual locations for the item. These may be changed by overriding them on this screen. For serial number items, do not change a location. If the serial number is not found at the location, you would simply leave the quantity counted as zero which would remove that quantity from that location. If you find the serial number at another location, add a new ticket number with the quantity, serial number, and new location. Normally, physical inventory is done by location. Use the cycle count reports to notate what was counted for each ticket number listed, and add items found at each location that were not listed on the report. This method has the effects of changing the locations of all items that were not counted in their expected location. |
5. Press F1 to display the next ticket number in the file, or press F8 to return to the first screen.
6. Press Enter after completing all the relevant fields. Entry Accepted appears at the bottom of the screen.
7. Press F3 to display current inventory information for this specific serial number.
If a slab item is entered, the Cycle Count Update screen adapts as follows:
Length and width fields appear.
If the number of pieces is changed, the quantity (shown in the Enter QTY Counted field) and the Extended Cost update to reflect the change.
— The quantity in SF is calculated based upon the length, width, and number of pieces.
Note: Entering 0 in the # PCs field removes the slab item from inventory.
Print Cycle Counts (and Variance Reports) (CYC 4)
Option 4 provides you with several reporting tools that let you analyze the information gathered during a cycle count and/or physical inventory.
1. When this option is selected, you are prompted to enter a warehouse.
2. When you press Enter, several options appear.
The first three options are used to reconcile your inventory with the quantities entered during the cycle count or physical inventory.
Enter 1 to list physical inventory count by ticket#
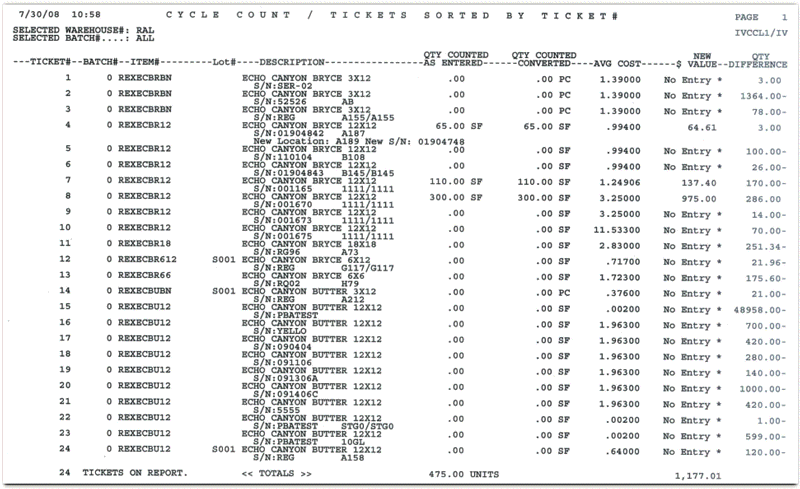
Enter 2 to list physical inventory count by batch number/ticket#
Enter 3, to list physical inventory count by mfgr/item number/serial number - This report groups all tickets for same item number/serial number together and shows variances between the counts and the computer's onhand quantities.
Enter 4 to run all 3 of the above listings - Select this option to print all three of the available reports above.
The last two options only show variances between your inventory and the cycle count/physical inventory entries.
Enter “5” to run Variance Report (variances only, sorted by variance$) - Use this option to list the variances between the cycle count entries and actual inventory. The entries are listed in a descending sequence (largest to smallest variance).
Option 6 - Variance Recount Report (variances only, by ticket#) - This report is sorted by ticket number. The system calculates and then displays the difference between the counted quantity and what is in your inventory. Use this report for recounting items with large variances. You can choose to calculate the variance by units or value. You can also include tickets that were manually added to the count if needed.
3. Select an option and press Enter. On the next screen to appear, enter a specific batch number or ALL to include all batches. Batch numbers are assigned to tickets via option 11 on the CYC menu.
4. Press Enter to run the selected report/listing.
Post/Update Cycle Counts (CYC 5)
Use Option 5 - Post/Update Counts only when a count for a warehouse has been completely reconciled. This option posts the quantity and value variances to inventory using the adjustment code for “cycle count”.
Note: Status codes are created on Order and Serial Number Status Code Table - SET 7
1. The first screen to appear when this option 5 is selected lets you enter a three character warehouse number that you want to post the files for. Enter a warehouse number and press Enter.
2. Enter a password, if required, to progress to the next screen.
3. If you are sure the cycle count is finished and ready for posting, then enter a Y.
4. The cycle count program can update serial number status codes with “M” for “measured”. This status enables the Inventory Selection Optimizer (ISO) and operators using the system to recognize a measured quantity when inquiring about or placing an order for material. Answering the appropriate prompts results in serial number status updates.
Note: Even if this option is activated, any user-defined inventory status codes that are already assigned to serial numbers are not changed to a status of M. Only serial numbers that have no status code or certain system defined status codes are updated.
The following screen, Cycle Count Posting Options, allows you to choose whether or not you want to update the inventory status codes to show that inventory has been cycle counted.
|
5. To enable the system to automatically update serial numbered inventory, enter a Y in the applicable field (For Rolled Goods and/or For All Other Items).
As noted on the screen, only the following status codes are overridden by this program and updated to the measured status code of M:
blank (no status code assigned)
L - Lost (if successfully cycle counted, lost serial numbers are assumed to be no longer lost)
m - was measured, but one order has been allocated since the measurement
o - open roll or bundle (applies to rolls and slabs only)
u - unopened roll or bundle (applies to rolls and slabs only)
6. Press Enter to continue with the cycle count posting.
7. When an inventory inquiry is run for serial numbered items, as shown below, the status code is updated to M.
|
8. Notice that the status code for serial number 91396412 did not update to status M. The present status code I is not one of the system defined codes that may be overridden by the M.
9. When any activity (i.e., some of the inventory gets ordered or shipped) affects a serial number that is updated to the M status, the status code automatically changes to a lower case “m”. This informs the system and everyone involved in inventory management that the inventory level has changed and may not be an exact measured quantity any more.
Assign Batch#s to a Cycle Count Ticket Span (CYC 11)
Option CYC 11 assigns batch numbers to tickets within a cycle count “frozen file”. Afterwards, cycle count reports can be printed by batch number for easier reconciliation. You can update several spans of ticket numbers on a single screen. Assigning batch numbers to ticket spans is a good way to keep individual tickets organized by users, page ranges, etc. It allows you to reconcile each batch independently prior to posting.
1. Tickets are assigned to batches via option 11- Assign Batch#s to a Cycle Count Ticket Span.
2. The first screen to appear prompts you enter a three character warehouse number that you want to create batches for. Enter a warehouse number and press Enter.
The Cycle Count/Update Batch Numbers screen appears.
3. Enter the first and last ticket numbers within a range of tickets to be updated in the From Ticket# and To Ticket# fields.
Note: Use option 4 - Print Counts to generate a listing of all the tickets involved in the cycle count. You can use option 3 - Enter Counts to find ticket numbers by item number.
4. Enter the batch number to be assigned to the range of ticket numbers in the Batch# to Assign. The tickets are updated with this batch number.
5. Enter Y in the Update If Batch# Not Zero field if you want to override batch numbers that may already be assigned to the selected ticket span. Enter N if you only want to update tickets without an assigned batch number.
6. After making the changes, press Enter. A message appears that lets you know the tickets were successfully updated with that batch number.
Delete Cycle Count Tickets (CYC 12)
Option 12 - Delete Counts allows you to delete all or select tickets from a cycle count that has not yet been posted.
Enter 1 to delete a span of ticket numbers. You are prompted for a span of tickets. Use this option if you are only deleting specific tickets in a warehouse.
Enter 2 to clear all currently open (unposted) cycle counts, for the specified warehouse.
Press Enter. You are asked if you want to print an edit report of the tickets scheduled for removal, or if you want to go ahead with the deletion.
If you select option 1, the system finds and then lists all the tickets in the deletion range. It produces an edit report that lists the tickets you are about to delete.
Note: If you need to delete tickets AFTER you have posted the cycle count, refer to option SYS 801. The Cycle Count Reversal Program (SYS 801) deletes all adjustment records created by the cycle count, reversing the effect of the cycle count. This program should be run only by System Administrators.
SKU File (FIL 13) - Stock/Non-Stk Override field - Cycle count lists use this field if activated. If not, the Item File Inventory flag is used. An entry of Y (stock) or N (non stock) in the Stock/Non-Stock Override field overrides the Item File Inventory Flag. Leave this SKU file field blank if the Item File inventory flag applies to all warehouses. Use this field only when one or more warehouses deviate from the overall status of the item. For example, if you stock an item in all but one warehouse, the Item File Inventory Flag should be set to Y, and the SKU File Flag set to N in the one warehouse. Other warehouse SKU entries should be left blank.
Item File (FIL 2) - Inventory field - The Inventory field controls whether the item is stock, non -stock, or special order.
Reverse A Cycle count (reverses all adjustments) - SYS 801
Performing a Cycle Count with an RF Device
Cycle Count Error Message - Conflicting Inventory Program is Running Now Error
Cycle Count_- Summary totals on List Physical Inventory Count - What do they mean?
Can we reprint the cycle count report? We lost the report, and don’t know what’s been frozen
How to cycle count and bin locate at the same time
Differences in Cycle Count Variance Report in Cycle Count Posting Report
Cycle Count created negative inventory
Credit/No Return on a Cycle Count Ticket
How to check for duplicate cycle count tickets
Cycle Count variance sheet - how to see the different in value and not quantity